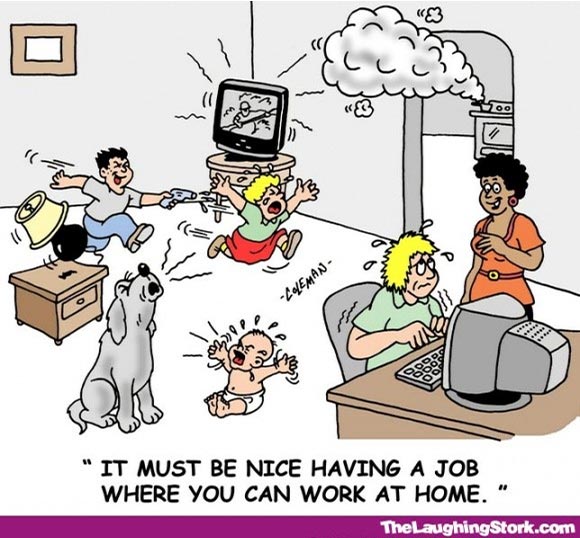
Champlain’s faculty have adapted to not only bring their “office” into their home, but also their classroom. Assistant Professor, Jonathan Ferguson, shared with us his tips on how to best manage your presentation space:
Online/digital:
* Compartmentalize your personal digital life from your professional digital life. Create or use a login or computer or operating system install devoted to Champlain College only. Do not mix your personal email, chat, etc identities with your Champlain College online identity. Keep ’em separated!
* Use a professional desktop background (wallpaper) that incorporates the Champlain college brand for your Champlain online persona.
* Use Google Chrome Profiles to keep your personal from professional separate. Other browsers have similar features.
* Use uBlock Origin from Raymond Hill to keep ads from polluting your now shared web-work-space. This is especially important when using the browser for presentations or similar online activity. Online ads can lead to problematic situations, especially if mis-clicked on.
* Configure Notifications to not have any revealing details, especially when in a Zoom or Meet online meeting.
Physical:
* Avoid having your computer/office in your bedroom. If it is in your bedroom, put up a curtain, screen or other sort of partition so video participants do not see your bed. Beds are disconcerting in a professional and educational context.
* Dress for work. Do your full morning routine. eg: brush your teeth before going online, just as you would before leaving for work. Basically, set up a routine for “commuting” to the office and stick to it, even if that commute is maybe 30 feet away.
* Treat your “home office” as a work-only space. Inform your household that when you are *at work* that you should not be disturbed unless the need is urgent.
* Remember that you are an online professional now, and honor yourself as such: eg: do not work in your underwear. Avoid bringing any microphone/camera capable devices in the bathroom.
* Consider investing in a standing desk.
* Pay special attention to your LIGHTING. Arrange the lighting in the room so you have good even, largely shadow-free, lighting. One way to achieve this is through bounce lighting: bounce light sources off of (preferrably white) walls and ceilings. Otherwise, a good key, fill, and rim light will serve you well.
*Please do not position yourself with the camera pointing at a light source, like a window. This is termed backlighting, and should be avoided unless you are starring as Count Dracula in a horror movie! Here is a video tutorial: https://www.youtube.com/watch?v=uGN-p-UWd1Y
Technology helps:
* Invest in a quality stand-alone USB microphone or a “gamer” headset with a boom mic. The one on your laptop is likely to be very echo-inducing and sounds like you live in a tiny metal box to participants on the other end.
* High-quality headphones are mandatory. Find a high-quality pair that are comfortable and that you can wear all day every day. While everyone has a preference, I suggest circumaural headphones or headsets. These are the ones where the pad goes *around* the ear, not *on* or *in* the ear. These are the most comfortable, by far, for extended listening/work sessions.
* Get a good quality chair that supports your body and encourages good ergonomic posture. Watch out for chairs that cut-off the circulation to your legs, and avoid them.
* Get and arrange on your desk as many monitors as you can fit for a full-multi-screen desktop experience, with a minimum of TWO. One screen should be devoted to presentational materials, and the other(s) should be where you are preparing materials to be shown, watching chats etc.
* If you cannot fit more than one monitor on your desk, I suggest using Virtual Desktops or Workspaces, as these will make switching presentational materials much cleaner when you are screen-sharing.
* For time-based projects, feedback can be hard to collapse into a comment or two. I have found that recording myself (with OBS Studio) playing student games (eg: Let’s Play) is a great way to deliver feedback on their projects. The same can be true of any time-based deliverable or sequence. This video feedback can then be uploaded to Canvas.
* For recording video and for certain kinds of presentations, I recommend the use OBS Studio: https://obsproject.com/ This tool is immensely powerful in making your screencasts more professional. While other tools exist, OBS Studio is Free(dom preserving) Software so you can use it for free forever as it preserves your rights.
*You can hook up OBS Studio to streaming meeting software using a virtual camera. I have done this with Google Meets, Zoom, etc, this will allow you to do so much more!
* Use OBS Studio or Panopto to record video content that does not need to be delivered live. Presentation materials are good candidates.
* Avoid editing video whenever possible. When you do need to edit video, prepare for a big time commitment. I suggest using the Non-Linear Video Sequence Editor in Blender: https://blender.org/ which is also Free(dom preserving) Software. This tool is akin to using Adobe After Effects as it is a non-destructive video editor, so you can move cuts around well before you render the video out etc. There are tons of YouTube videos offering help on how to use this tool, and documentation too: https://docs.blender.org/manual/en/latest/video_editing/introduction.html
*Please be warned that editing video from Zoom or Google Meets is *always* more complicated than you think. Will you need to dynamically mask out items in the video? In any case, blender is more than up to the task. The H.264 codec is like the PDF of video codecs. Good for delivery, not so good for editing. If you need to record your screen, and then edit that recording (or merge it into a more complete video), try to use an editor-friendly codec like ProRes or a similar codec designed for editing. OBS Studio can output video in that codec. A workflow in that case goes OBS Studio > Footage > Blender (edit) > Render. Upload to YouTube/Panopto/Canvas for example.
